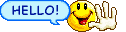BESPLATNA GENERALKA
Svjedoci ste hrpe softvera na Internetu koji vam nude razne načine da očistite, podesite i ubrzate računalo do besvjesti te izvučete i zadnji atom snage iz svoga procesora… naravno za određeni iznos dolara, ali postoje načini da to sve učinite besplatno.
Kao što smo već rekli postoji mnoštvo softvera koji vam nude održavanje računala u top formi. Znači razne optimizacije, čišćenja i ubrzanja, kako računala tako i internet veze bez obzira radilo se o običnoj modemskoj vezi, ISDN, ADSL…
No, velika većina takvih programa zahtjeva i određenu naknadu za svoj posao, odnosno određeni iznos dolara koji ponekad i nije prihvatljiv svima. Da li ste se ikada upitali što ustvari rade takvi programi?
Kako uspjevaju očistiti "smeće" koje se nakupljalo mjesecima i sada vaše računalo više ne radi onako glatko! Odjednom počinju i problemi sa internetom, veza je prespora i stranice se učitavaju predugo. I uz sve to sada se više ne želi niti ugasiti onako brzo, nego čučite uz monitor i razmišljate da li će se uopće "već jednom ugasiti?"
No dobro, ako ste iskusili neke od ovih ili sličnih problema, znači da je došlo vrijeme da napravite "generalnu čistku", a XPTips će vam pokazati kako da to učinite besplatno u 10 jednostavnih koraka.
1. Uklonite nepotrebne stvari
Prvo pa generalno
Prvi potez je uklanjanje svih nepotrebnih programa, igara i dokumenata koji vam nisu potrebni ili ih uopće ne koristite.
U kontrol panelu nalazi se ikona pod nazivom "Add or Remove" gdje možete vidjeti koji su programi instalirani na vaše računalo i odlučiti koje želite ukloniti. Manje - više svi to znamo, ali većina korisnika i ne zamjeti ikonu pod nazivom "Add/Remove Windows Components" gdje možete ukloniti komponente koje dolaze sa Windowsima.
Dovoljno je maknuti kvačicu ispred programa koje ne želite više koristiti i kliknuti na Next, ako poželite ponovno vratiti te programe označitite prazni kvadratić i kliknite na Next.
Neki Windows programi nisu vidljivi u "Add/Remove Windows Components" npr. Windows Messenger, ali možete ih učiniti vidljivima na sljedeći način:
Otiđite u vaš Windows direktorij i onda u poddirektorij INF. nađite datoteku koja se zove sysoc.ini.
Otvorite je u Notepadu, nađite redak msmsgs=msgrocm.dll,OcEntry,msmsgs.inf,hide,7
i izbacite riječ hide, tako da izgleda ovako msmsgs=msgrocm.dll,OcEntry,msmsgs.inf,7 spremite promjene i sada će Messenger biti vidljiv za deinstaliranje.
2. Start up programi i efekti
Kako isključiti ?
Instaliranje puno programa može zapuniti vašu registry bazu nepotrebnim programima koji se startaju sa pokretanjem računala,što može dovesti do usporavanja računala i zauzimanjem dijela memorije
1. Pokrenite Regedit, "Start - Run i upišite regedit zatim kliknite na "ok"
2. Dođite do ključa HKEY_CURRENT_USER Software Microsoft Windows CurrentVersion Run
3. Kada ste došli do ključa,na desnoj strani možete identificirati programe koje ne želite pokrenuti pri startu računala.
4. Desni klik na program koji ne želite da se pokrene pri startu računala i odaberite "Delete".
Na ovaj način programi neće biti učitani u memoriju sve dok ne bude potrebe za njima.
Uklanjanje vizualnih efekata također će osloboditi dio raspoložive memorije.
Idite u Settings - Control Panel - System - Advanced i pod stavkom Performance kliknite na gumb Settings i u prozoru Visual Effects ostavite kvačice samo na "Use drop shadows… i Use visual styles…" ,sad kliknite na Advanced i pod opcijom Memory usage označite Programs, zatim kliknite Apply i sve je ostalo isto, a vaše računalo radi brže
3. Oslobodite još memorije
Nepotrebni DLL - ovi i servisi
Ako koristite puno programa u vrijeme rada, svi dll-ovi {dynamic linked library) se učitavaju u memoriju od strane Windows Explorera.
To utječe na količinu raspoložive memorije, kao i na brzinu rada samog računala. Evo kako natjerati Windowse XP da izbace iz memorije sve nepotrebne dll-ove:
Potražimo u registry-u HKEY_LOCAL_MACHINE - Software - Microsoft - Windows-CurrentVersion- Explorer. U ovom ključu kreirajte novi Dword unos imena AlwaysUnloadDLL i postavite mu vrijednost na 1.
Servisi su programi koji se pokreću sa Windowsima i oni nepotrebni utječu na performanse računala.
Odite u Start - Run i upišite services.msc i sada ste dobili listu servisa koje možete isključivati i uključivati desnim klikom,odaberete Properties i zatim Disable. Sada je servis isključen.
Ako ne pretražujete često datoteke na računalu isključivanjem servisa indexing možete malo poboljšati performanse.
4. Čišćenje Registry baze
Dubinsko čišćenje
Recimo da često dodajete i uklanjate programe i da vodite računa o deinstalaciji programa. Ali i pored svega ovog vaše "registry" datoteke liče na monstrume i zbog njihove veličine je rad na vašem računalu otežan.
U ovom slučaju uptrijebiti ćemo izvrstan program RegSeeker koji će ponuditi i više od čišćenja.
Na samom početku nudi pregled instaliranih i pokrenutih, odnosno Start up programa, koje po želji možete spriječiti da se pokreću sa Windowsima, te brisanje Histories datoteka i Cookiea koje vaš internet preglednik sakuplja prilikom surfanja.
Uz sve to, RegSeeker vam u meniu "Tweaks" nudi i nekoliko vrlo korisnih trikova i opcija.
I dolazimo do glavnog dijela koji se zove Clean the Registry. Sve što trebate učiniti je, kliknuti na gumb "ok" i pričekati da se završi skeniranje, zatim kliknite na Select all i desnim klikom miša odaberite opciju Delet selected items. Sada je vaš Registry očišćen od nakupljenog smeća.
U slučaju da nakon čišćenja računalo ne radi kako treba, RegSeeker je napravio Back up svih obrisanih datoteka koje možete vratit pritiskom na gumb Backups
5. XP na krilima
Brzi i žestoki
Ovu preinaku mogu izvesti svi korisnici Windows XP operativnog sustava, ali zbog izuzetne potrebe za memorijom njen učinak neće biti vidljiv kao ubrzanje raspolažete li s manje od 256 MB radne memorije.
DisablePagingExecutive - uključivanjem ove opcije spriječavate spremanje određenih aplikacija na tvrdi disk vašeg računala. S tim ćete znatno ubrzati sve procese jer poznato je da radna memorija i tisuću puta brža od virtualne na tvrdom disku. Vrijednost ove opcije je 0, da bi je uključili postavite je na 1.
Ovu postavku nalazite na sljedećem mjestu u registry editoru: HKEY_LOCAL_MACHINE - System -CurrentControlSet - Control - SessionManager - Memory Management.
Sljedeća opcija koju nalazite odmah do prije spomenute je: LargeSystemCache. Kada uključite ovu opciju, "prisiljavate" učitavanje operativnog sustava i njegovih procesa u memoriju.
S ovom promjenom Windowsi XP učitavaju jezgru operativnog sustava i drže je u memoriji, čineći cjelokupni sustav mnogo bržim i življim za rad.
6. Ubrzajte prijenos podataka
DMA - mode
Win XP ne postavlja ispravno DMA mode na IDE kanale. Većina CD-ROM-ova podržava ovaj način rada,ali XP ih gotovo uvijek stavlja u PIO (sporiji) način rada. DMA neće ubrzati vaš CD-ROM,ali će koristiti manje procesorske snage i time ubrzati prijenos podataka
Evo kako:
1. Otvorite Device Manager (My Computer-Hardware-Device Manager)
2. Kliknite na znak plus pored "IDE ATA/ATAPI Controllers" i dva puta kliknite na "Primary
IDE Channel"
3. Pod "Advanced Settings" provjerite Device 1 postavke. Vjerojatno je postavljeno na PIO transfer mode.
4. Postavite ga na "DMA if available".
Isto ponovite i za "Secondary IDE Channel" ako je u PIO modu.
Ukoliko ovo ne pomogne, u većini slučajeva pomaže reinstaliranje IDE kanala koji ne želi prihvatiti DMA mode, na sljedeći način:
Desni klik na IDE kanal, zatim uninstall i pritisnite ok.
Restartajte računalo i pogledajte sada dali je IDE kanal prihvatio DMA mode.
U nekim slučajevima najviše što ćete dobiti je MultiWord, ali i to je u svakom slučaju puno bolje od PIO moda.
7. Još malo ubrzanja
Konačni obračun
a) Nemojte zaboravit koristiti alat za defragmentaciju diska. Naći ćete ga pod "Start/ Programs/ Accessories/ System Tools/ Disk defragmenter". Održavanjem diska na ovaj način, odnosno defragmentacijom možete povećati performanse računala do 10 %, i produžiti vijek trajanja HD-a
b) Ako imate malo više "RAM-a", a to se odnosi na korisnike koji imaju 256 MB i više, možete podesiti Windowse da je koriste maksimalno učinkovito. Otvorite "SYSTEM.INI" datoteku iz "Windows" "direktorija", i u "[386Enh]" djelu dodajte liniju "ConservativeSwapfileUsage=1". Na ovaj način ste ustvari naznačili Windowsima da značajno smanje korištenje virtualne memorije.
c) Kada već imate otvoren SYSTEM.INI, za efikasnije korištenje DMA mogućnosti dodajte i liniju "DMABufferSize=64". Snimite promjene i napravite restart računala!
8. Ubrzajte surfanje
Internet na steroidima
Na Internetu možete naći hrpu programa koji vam nude brže spajanje i učitavanje programa te web stranica i u pravilu gotovo nikada nisu besplatni. Svi obećavaju veliko ubrzanje bez obzira koji tip veze koristili; običan modem, ISDN vezu ili neki novi, još brži način spajanja na Internet.
Osjetno ubrzanje možete postići malom ispravkom registry ključa. Pokrenite Regedit i potražite ključ koji se nalazi na sljedećem mjestu: HKEY_LOCAL_MACHINE - Software - Microsoft - Windows -
Current Version - Explorer - RemoteComputer - NameSpace.
Na ovome mjestu postoje dva prisutna ključa; jedan od njih je [D6277990-4C6A-11CF-8D87-00AA0O60F5BF]. Obrišite ga. Nije potrebno ponovno pokretati računalo kako bi primijetili ubrzanje koje nastaje ovom jednostavnom izmjenom u Registry editoru.
Ovime ste ustvari ispravili jedan od bugova u XP Windowsima.
9. Podesite modem
Modem na maksimum
Spojili ste se na Internet i zadovoljni ste prikazanom brzinom, ali ipak vam se čini da je protok podataka katastrofalan.
Upotrijebili ste sve moguće trikove, "Tweak" programe i "Dial up" ubrzivače, a čini vam se da sve to negdje drugdje radi mnogo ljepše. I pitate se da nije možda greška u modemu ili lošoj telefonskoj liniji.
Vjerojatno nije, nego je greška u premaloj brzini "port-a" na kojem modem radi. "COM port-ovima" je po defaultu brzina podešena na "9600 bps".
Otvorite Device manager ( Start - Settings - Control Panel - System - Hardware - Device Manager) kliknete na zatim na Ports, i odaberete "port" na kojem se nalazi modem. Kliknete zatim na Properties, Port settings, i promjenite Bits per second na najveću vrijednost i kliknete na "OK". Sada je brzina na kojoj "port" vrši komunikaciju puno veća i nije ograničavajući faktor.
10. Završni radovi
Uštimavanje
Iako Windowsi imaju još puno opcija za podešavanje, mogućnosti za tweakanje i primjenu ponekog trika, nećemo ih sada opisivati jer bi to preraslo u jedan ogroman članak koji nebi mogao nositi naslov "Podešavanje u 10 koraka" jer bi smo morali dodati još jednu nulu na ovu brojku.
No, ostavili smo vam mogućnost da se sami poigrate alatom koji dolazi sa Windowsima i ima iznimno puno opcija za podešavanje, a zove se Group Policy Editor.
Do ovog alata dolazite na sljedeći naćin: Start - Run i upišite gpedit.msc , kliknite na "ok" i otvorile su vam se mogućnosti za iznimno detaljno podešavanje Windowsa bez kopanja po registry bazi ili zavirivanja u Control Panel.
Uživajte!
Još dodatnih stvari da se stvarno ne izgubite u moru tweakova koji olakšavaju život za kompjutorom i da ga ne rasturite do kraja.
1. Ovaj tweak će uključitit procesor vaše mrežne kartice i rasteretiti glavni procesor.
Otvorite Registry i nađite ključ:
[HKEY_LOCAL_MACHINESYSTEMCurrentControlSetServicesTcpipParameters]
zatim napravite novu DWORD vrijednost,ako već nije tamo, "DisableTaskOffload" i postavite vrijednost na 0= use the procesor:
Ovo bi trebalo malo popraviti vaše performanse!
2.
Windowsi XP imaju ugrađen program za paketno snimanje CD-a. Paketno snimanje zadovoljava osnovu: zapisivanje podataka i zvuka na CD. Ali ako vam treba nešto više, onda posežete za drugim programima koje nalazimo na Internetu. Poznata je stvar da se Nero, nadasve omiljen program za "prženje" CD-ova, sporo pokreće pod Windowsima XP. Razlog je vrlo jednostavan: Nero i paketno snimanje u windowsima XP koriste iste resurse.
Riješite ovaj problem i dobit ćete Nero koji se otvara u hipu.Pokrenite Administretive Tools u Control Panelu i u listi Services nađite i isključite IMAPI CD-Burning COM service. Ako nikada ne želite koristiti ugrađeno snimanje, isključite ga prateći put: User Configuration - Administrative Templates - Windows Explorer u datoteci gpeditmsc. Potražite Remove CD Burning Features i odaberite Disabled.
Nakon ponovnog pokretanja računala Nero će se znatno brže otvarati, a rad u njemu bit će ugodniji.
3.
Ovo je jedan od korisnih načina kako da popravite većinu grešaka koje nastaju tijekom
korištenja XP Windowsa.(izbrisani DLL-ovi, itd...). MOže potrajati od nekoliko minuta pa sve do 20-ak minuta, ovisno o nastalom problemu.
1. Kliknite na Start zatim na Run.
2. Sada upišite SFC /scannow (Napomena: iza SFC se nalazi razmak)
3. Pritisnite OK.
Sada će vas tražiti da stavite sistemski cd u CD-ROM (instalacijski CD), nakon toga prepustite Windowsima da odrade svoj posao.
Ovaj tweak je potpuno bezopasan, jer nećete ostati bez podataka i ne mjenja vaše postavke, jednostavno će popraviti ono što nedostaje.
4.
Ako želite saznati sve pojedinosti o svojem računalu, evo kako da to učinite:
1. Start
2. Odaberite Run
3. upišite winmsd
5.
Sa ovim tweakom će te moći promjeniti boju vaše "Windows Theme".
Pa evo kako to učiniti:
1. Pokrenite regedit, ako neznate kako pročitajte FAQ
2. Odite do ključa
HKEY_USERS.DEFAULTSoftwareMicrosoftWindowsCurrentVersionThemeManager
3. Pronađite ključ pod imenom ColorName
4. Desni klikna taj ključ i odaberite "modify"
5. Tamo gdje piše "NormalColor" promjenite u "Metallic"
6. Kliknite na Ok, i izađite i regedita
7. Restartajte računalo
6.
Koristite li 2 optička pogona?
Npr. DVD-Rom + CD-Writer/Rom
Ali nemožete natjerati svoj CD-RW da radi normalno,a vaš DVD-Rom radi samo kao standardni CD-Rom i jednostavno ne čita DVD-medije?
Evo kako riješiti problem
Uđite i Device Manager(FAQ) kliknite na "ATA/ATAPI controlers" i otvorite "Secondary
IDE channel"kliknite na "Advanced Settings": Ako je vaš DVD-ROM "master",a CD-RW je "slave"promjenite "device u 0": Transfer Mode to "PIO Mode"u padajućem meniu... ili ako je vaš CD-RW master,a DVD je slave (što je najčešće) promjenite "device" u 1: transfer Mode to "PIO Mode"... i restartajte računalo!
7.
Do servisa dolazite tako da kliknete na
Start - Run i upišete SERVICES.MSC i kliknete na OK.
Ovaj pregled vam donosi informacije o svakom pojedinom servisu, njegovoj funkcionalnosti te servisima o kojima je ovisan tj. bez kojih ne može funkcionirati.
Moguće je da na se na vašem računalu ne nalaze svi navedeni servisi, ovaj nesklad postoji zbog razlika između Home i Professional verzije Windowsa.
1.
Alerter
Obavještava korisnike o slanju administrativne uzbune. Korisno samo u slučaju kada je računalo dio veće računalne mreže. Ako vam je računalo samostalna radna stanica ili spojena u manji LAN (Lokalna mreža) slobodno onemogućite.
2.
Application Layer Gateway Service
Pruža podršku za Internet Connection Sharing i Internet Connection Firewall. Pa ako koristite ove funkcije postavite ovaj servis da se automatski pokreće, u suprotnom ga onemogućite.
3.
Application Management
Koristi se za dodjeljivanje, objavljivanje i brisanje softvera. Ovaj servis postavite na manual.
4.
Automatic Updates
Provjerava da li su raspoložive nove zakrpe za Windowse, te u slučaju da su raspoložive obavještava vas. Jedini problem kod ovog servisa je što prođe dosta vremena od objave zakrpe pa do trenutka dok vas ovaj servis obavijesti da je nova zakrpa raspoloživa. Stoga je bolje ovaj servis onemogućiti i zakrpe skidati ručno sa windowsupdate.microsoft.com. U slučaju da se odlučite na korištenje ovog servisa postavite ga na automatsko pokretanje i omogućite Cryptographic Services jer je o njemu ovisan.
5.
Background Intelligent Transfer Service
Ovaj servis koristi Windows Update. Svrha mu je da ako tijekom skidanja zakrpe isključite/resetirate vaše računalo nakon ponovne prijave na sustav Update se nastavi tamo gdje je stao tj. ne ide ispočetka. Ako ne koristite Automatic Updates odnosno skidate zakrpe ručno slobodno onemogućite ovaj servis.
Ovisi o Remote Procedure Call i Workstation servisima.
6.
ClipBook
Omogućuje razmjenu cut/paste objekata između računala povezanih u mreži. IMHO beskorisno, slobodno onemogućite. U slučaju da imate razloga koristiti ovaj servis onda omogućite i Network DDE jer je o njemu ovisan.
7.
COM+ Event System
Potreban za aplikacije koje koriste COM+. Koje aplikacije koriste ovaj servis pogledajte u C:Program FilesComPlus Applications. Bez obzira da li koristite COM+ aplikacije ovaj servis postavite ili na manual ili automatsko jer je Optimize funkcija Bootvis-a ovisna o njemu.
8.
COM+ System Application
Isto kao za COM+ Event System
9.
Computer Browser
Održava listu računala i resursa na velikim mrežama. Slobodno onemogućite ovaj servis ako je vaše računalo samostalno ili u manjoj mreži jer i dok je ovaj servis onemogućen možete potpuno funkcionalno koristiti mrežu.
Ovisi o Server i Workstation servisima.
10.
Cryptographic Services
Potvrđuje digitalne potpise Windows datoteka, i koristi ga Automatic Updates, no u ostalim situacijama je nepotreban, pa ga postavite na manual.
Ovisi o Remote Procedure Call servisu.
11.
DHCP Client
Prima dinamičku IP adresu od DHCP servera. Ovaj servis postavite na Manual ako se spajate na Internet, u suprotnom ga možete onemogućiti.
Ovisi o AFD Networking Support Environment, NetBios over TCP/IP TCP/IP Protocol Driveru.
12.
Distributed Link Tracking Client
U slučaju da računalo B napravi shortcut na datoteku na računalu A i računalo A promijeni lokaciju datoteke A tada će ovaj servis javiti računalu B kako je adresa promijenjena.
Korisno u velikim mrežama, u suprotnom onemogućite.
Ovisi o Remote Procedure Call
13.
Distributed Transaction Coordinator
Brine se o transakcijama koje uključuju višestruke resurse. Trenutno ne iskorišteno, ali moguće je da će biti korišteno od strane .NET tehnologije. Onemogućite ovaj servis, a ako budete imali problema postavite ga na manual.
Ovisi o Remote Procedure Call i Security Accounts Manager.
14.
DNS Client
Prevodi i "kešira" DNS imena. Ovaj servis je potreban samo ako koristite IPSEC. Slobodno ga postavite na manual.
15.
Error Reporting Service
Prijavljuje Microsoftu kada se određena aplikacija sruši. Onemogućite sa zadovoljstvom :)).
Ovisi o Remote Procedure Call servisu.
16.
Event Log
Omogućuje prikaz poruka u Event Vieweru koji je vrlo koristan kada rješavate neki problem na računalu. Ovaj servis postavite da se automatski pokreće.
17.
Fast User Switching Compatibility
Asistira aplikacijama koje se ne snalaze u višekorisničkom okruženju. Ako na računalu nemate puno (manje od 10) korisničkih računa slobodno onemogućite ovaj servis.
Ovisi o Terminal Services.
18.
Fax Service
Podrška za faksiranje. Podrazumijevano se ne instalira, ali možete je dodati putem Add/Remove Windows Components
Ovisi o Plug and Play, Print Spooler, Remote Procedure Call i Telephony servisima.
19.
FTP Publishing Service
Podrška za FTP server. Ne instalira se podrazumijevano, već se može naknadno instalirati putem Add/Remove Windows Components ako želite stvoriti FTP server.
Ovisi o IIS Admin sevisu.
20.
Help and Support
Ovaj servis koriste Microsoft online help dokumenti. Slobodno onemogućite.
21.
Human Interface Device Access
Koriste uređaji koji na sebi posjeduju dodatne hotkey funkcije npr. skeneri sa fax/copy kontrolama. Ako posjedujete neki takav uređaj postavite pokretanje servisa na automatsko, u suprotnom onemogućite.
Ovisi o Remote Procedure Call servisu
22.
IIS Admin
Ne instalira se podrazumijevano, ali možete ga naknadno instalirati putem Add/Remove Windows Components. Koristi se u suradnji sa lokalnim web i ftp servisima.
Ovisi o Remote Procedure Call i Security Accounts Manager servisima.
23.
IMAPI CD-Burning COM Service
Služi za snimanje cd-a iz samog shell-a windowsa. (drag & drop). U slučaju da ne koristite ovu funkciju već cd-e snimate pomoću specijaliziranog softvera (npr. Nero) slobodno onemogućite ovaj servis. U suprotnom ga postavite na manual.
24.
Indexing Service
Kreira indekse na disku radi bržeg pretraživanja, no to radi na vrlo loš način tako da zauzima dosta resursa i zna se pokrenuti dok radite pa vam usporiti računalo na razinu 486. Onemogućite sa zadovoljstvom :))
Ovisi o Remote Procedure Call servisu.
25.
Internet Connection Firewall and Internet Connection Sharing
Omogućuje da više računala pristupa Internetu preko jedne modemske linije, te ugrađeni firewall. U slučaju da koristite specijalizirani softver za ove namjene slobodno onemogućite ovaj servis, u suprotnom ga postavite na manual.
Ovisi o Application Layer Gateway Service, Network Connections, Network Location Awareness, Remote Access Connection Manager servisima.
26.
IPSEC Services
Kontrolira IP siguronosni certifikat. Za prosječnog korisnika ovo je nepotrebno. Slobodno onemogućite.
27.
Logical Disk Manager
Vitalan za rad Disk Management MMC konzole. Pokretanje servisa postavite na manual.
Ovisi o Plug and Play, Remote Procedure Call servisima.
28.
Logical Disk Manager Administrative Service
Isto kao za Logical Disk Manager.
29.
Messenger
Šalje poruke između servera i klijenta. Ovaj servis se ne odnosi na MSN Messanger. Za prosječnog korisnika nevažno. Slobodno onemogućite.
30.
MS Software Shadow Copy Provider
Koristi se u suradnji sa Volume Shadow Copy servisom. Ovaj servis koristi MS Backup, pa ako ne koristite taj program slobodno ga onemogućite.
Ovisi o Remote Procedure Call
31.
Net Login
Koristi se za prijavu na Domain Controller. Ako je vaše računalo dio velike mreže postavite na Automatic, u suprotnom onemogućite servis.
Ovisi o Workstation servisu.
32.
NetMeeting Remote Desktop Sharing
Omogućuje korisniku da pristupi vašem računalu putem NetMeetinga. Svakako onemogućite ovaj servis jer predstavlja veliki sigurnosni rizik.
33.
Network Connections
Služi općenito za mrežno povezivanje. Ako vaše računalo nije spojeno na nikakvu vrstu mreže onemogućite servis, u suprotnom svakako postavite na Automatic.
34.
Network DDE
Koristi za dinamičku razmjenu podataka u mreži. Omogućite samo ako koristite ClipBook, u suprotnom onemogućite servis.
Ovisi o Network DDE DSDM servisu.
35.
Network DDE DSDM
Isto kao za Network DDE,
Ovisi o AFD Networking Support Environment i TCP/IP Protocol Driveru.
36.
Network Location Awareness
Potrebno samo za rad Internet Connection Sharing servisa.
37.
NT LM Security Support Provider
Nepotrebno, osim ako koristite Message Queuing ili vodite Telnet server.
38.
Performance Logs and Alerts
Prikuplja podatke o performansama računala i sprema ih. Slobodno onemogućite.
39.
Plug and Play
Obavezno postavite na Automatic. Bez pitanja :))
40.
Portable Media Serial Number
Čita serijski broj iz prijenosnih glazbenih uređaja npr. mp3 player. Jednostavno onemogućite.
41.
Print Spooler
Kontrolira poslove ispisa. Ako imate pisač ili se spajate na mrežni pisač svakako postavite ovaj servis na Automatic. U suprotnom ga onemogućite.
Ovisi o Remote Procedure Call servisu.
42.
Protected Storage
Sprema lozinke korištene pri prijavi na web stranice, dial up veze i sl. Ako ne želite čuvati lozinke iz sigurnosnih razloga onemogućite ovaj servis, a ako vam se ne da upisivati lozinke svaki put postavite ga na Automatic.
Ovisi o Remote Procedure Call servisu.
43.
QoS RSVP
Kontrolira mrežni promet putem IPSEC-a i apliakcija koje podržavaju QoS. Slobodno onemogućite.
44.
Remote Access Auto Connection Manager
Automatski otvara vezu sa Internetom kad neki program to zatraži. Onemogućite sa zadovoljstvom :))
Ovisi o Remote Access Connection Manager i Telephony servisima.
45.
Remote Access Connection Manager
Otvara vezu sa Internetom. Postavite na automatsko pokretanje.
46.
Remote Desktop Help Session Manager
Kontrolira rad Remote Assistance-a. Slobodno onemogućite i uštedite 4 MB RAM-a.
Ovisi o Remote Procedure Call servisu.
47.
Remote Procedure Call
Servis vitalan za rad kompletnog računala. Obavezno postavite na Automatic.
48.
Remote Procedure Call Locator
Kontrolira bazu podataka Remote Procedure Call -a. Postavite na manual.
49.
Remote Registry Service
Podrška za pristup udaljenom registry-u. Onemogućite iz siguronosnih razloga.
Removable Storage
Kotrolira rad izmjenjivih uređaja kao npr. backup traka. U slučaju da ne koristite takav uređaj slobodno postavite na manual ili onemogućite.
Routing and Remote Access
Omogućuje spajanje računala na VPN mrežu putem modema. Ukoliko se ne spajate na takvu mrežu onemogućite servis iz sigurnosnih razloga.
Ovisi o NetBIOSGroup i Remote Procedure Call servisima.
Secondary Logon
Omogućuje pokretanje procesa (programa) pod drugim privilegijama. Npr. administrator može pokrenuti neku aplikaciju, za koju trenutno aktivan korisnik nema dovoljno prava. Očituje se kao "Run as..." stavka u kontekstualnom izborniku.
Security Accounts Manager
Upravlja podacima o lokalnim korisničkim računima. Postavite na automatic.
Ovisi o Remote Procedure Call servisu.
Server
Omogućava korištenje vašeg pisača putem mreže. Ako ne trebate ovu funkciju slobodno onemogućite.
Shell Hardware Detection
Koristi za autoplay uređaja kao što su memorijske kartice i sl. Slobodno onemogućite ako ne koristite takav uređaj. Ako koristite laptop ostavite na Automatic.
Smart Card
Pruža podršku za identifikaciju putem SmartCard-a. Ako ne posjedujete ovaj uređaj slobodno onemogućite.
Smart Card Helper
Kao i za Smart Card servis.
SSDP Discovery Service
Otkriva uPNP uređaje na lokalnoj mreži. Postavite na Automatic.
System Event Notification
Obavještava servise o različitim događajima u sustavu, kao npr. Logon ili Stand By. Trenutno nije poznata niti jedna aplikacija koja koristi ovaj servis. Slobodno onemogućite.
Ovisi o COM+ Event System
System Restore Service
System restore u zadanim trenutku kreira sliku sustava i pomoću njega je nakon eventualne havarije povratiti sustva u prethodno stanje. U praksi ovaj sustav ne funkcionira baš savršeno, i zauzima dosta resursa tako da ga možete slobodno onemogućiti.
Ovisi o Remote Procedure Call servisu.
Task Scheduler
Brine o unaprijed zakazanim događajima kao npr. defragmentacija, backup, a koristi ga i dosta aplikacija kao npr. Bootvis. Postavite na automatic, ako koristite neku od aplikacija koje su ovisne o ovom servisu.
Ovisi o Remote Procedure Call servisu.
TCP/IP NetBIOS Helper Service
Podrška za NetBIOS putem TCP/IP-a.
Ovisi o AFD Networking Support Environment i NetBios over TCP/IP servisima.
TCP/IP Printer Server
Ne instalira se podrazumijevano, a služi za rad UNIX print servera.
Ovisi o Print Spooler i TCP/IP Protocol Driveru.
Telephony
Kontrolira "telefonske" uređaje na računalu i potrebno je za ostvarenje modemske veze prema Internetu.
Ovisi o Plug and Play i Remote Procedure Call servisima.
Telnet
Omogućava telnetiranje udaljenog klijenta na lokalno računalo. Onemogućite iz sigurnosnih razloga.
Ovisi o NT LM Security Support Provider, Remote Procedure Call i TCP/IP Protocol Driveru.
Terminal Services
Omogućuje spajanje udaljenog korisnika na lokalno računalo. Ovaj servis koriste Remote Desktop i Fast user switching. Onemogućite iz sigurnosnih razloga.
Ovisi o Remote Procedure Call servisu.
Themes
Podrška za novi izgled Windowsa. Onemogućite ako vas novi izgled Windowsa ne privlači.
Uninterruptible Power Supply
Podrška za besprekidno napajanje. Interesantna je činjenica kako dosta UPS-ova radi i bez potpore ovog servisa te ga stoga slobodno onemogućite.
Universal Plug and Play Device Host
Detektira i konfigurira uPNP uređaje u vašoj lokalnoj mreži.
Ovisi o SSDP Discovery Servisu.
Upload Manager
Vrši razmjenu podataka između servera i klijenta.
Ovisi o Remote Procedure Call servisu.
Volume Shadow Copy
Koristi se u suradnji sa MS Backupom. Onemogućite po potrebi.
Ovisi o Remote Procedure Call servisu.
WebClient
Glavna namjena trenutno nepoznata. Pretpostavlja se kako je ovo podrška za MS-ovu novu .Net tehnologiju. Trenutno onemogućite iz sigurnosnih razloga.
Ovisi o WebDav Client Redirector servisu.
Windows Audio
Ovaj servis je vitalan ako želite čuti bilo kakav zvuk iz vašeg računala. Postavite na Automatic.
Ovisi o Plug and Play i Remote Procedure Call servisima.
Windows Image Acquisition
Koriste ga neki skeneri, web kamere i sl. uređaji. Ako posjedujete uređaj koji je ovisan o ovom servisu omogućite ga, u suprotnom ga onemogućite.
Ovisi o Remote Procedure Call servisu.
Windows Installer
Ovaj servis je potreban za instalaciju aplikacija koje se instaliraju putem .msi datoteka. Postavite pokretanje servisa na manual.
Ovisi o Remote Procedure Call servisu.
Windows Management Instrumentation
Vitalan servis, jednostavno ga postavite na Automatic.
Ovisi o Event Log i Remote Procedure Call servisima.
Windows Management Instrumentation Driver Extension
Nije vitalno kao WMI, ali ga svejedno postavite na manual.
Windows Time
Ovaj servis se, ako je omogućen, spaja na Internet i ugađa vaš sat prema atomskom satu.
Slobodno onemogućite.
Wireless Zero Configuration
Podrška za rad u bežičnoj mreži. Ako niste dio takve slobodno onemogućite ovaj servis.
Ovisi o NDIS Usermode I/O Protocol i Remote Procedure Call servisima.
WMI Performance Adapter
Svrha trenutno nepoznata. Glavna karakteristika da uzima do 6 MB sistemske memorije :))
Postavite na manual ili onemogućite.
Ovisi o Remote Procedure Call servisu.
Workstation
Služi za spajanje lokalnog računala na mrežu, postavite na automatic.
World Wide Web Publishing Service
Omogućuje postavljanje vlastitog web servera. Ne instalira se podrazumijevano, ali se može naknadno instalirati.
Ovisi o IIS Admin servisu.
PODESITE SVOJ BIOS
Premda mnogi korisnici ne vole zalaziti u BlOS-ove vode jer ih podsjeća na stari DOS i nema oku ugodno GUI sučelje kao Windowsi, valja imati na umu da ponašanje i performanse čitavog računala ovise ponajprije o ispravno konfiguriranom BIOS-u!PODESITE SVOJ BIOS1
Kako podesiti BIOS za optimalni rad grafičke kartice. Na novijim matičnim pločama nalazimo dosta opcija vezanih uz rad grafičke kartice. Većina ovih postavki odnosi se na rad AGP sabirnice, te ćete pravilnim kon-figunraniem izvući maksimum iz svoje grafičke kartice.
AGP 8x - Moderne grafičke kartice podržavaiu 8x brzinu prijenosa putem AGP sabirnice čime se dobiva efektivna propusnost od 2,1 GB/s. Ukoliko ova opcija nije inicijalno uključena u BIOS-u. valja je postaviti na enabled ili je izabrati iz pripadajućeg izbornika. Napomenimo kako 8x brzinu prijenosa mora podržavati i matična ploča. Kod starijih kartica i matičnih ploča nalazimo slični izbornik s vrijednostima 2x i 4x pri čemu je naravno bolje postaviti vrijednost na 4x.
AGP Aperture size - Ovom opcijom određujemo koju će količinu sistemske memorije grafička kartica moći koristiti za spremanje tekstura. Preporučujemo da ovu vrijednost postavite na 128 MB. Ukoliko imate 512 MB ili vise memoriie. zadanu vrijednost možete postaviti na 256 MB. Napomenimo kako kod nekih starijih matičnih ploča nije moguće grafičkoj kartici dodijeliti više od 64 MB memonje.
AGP Fastwrites - Uključimo li ovu postavku, omogućit ćemo direktnu komunikaciju između procesora i grafičke kartice bez posredovanja chipseta i memonie. Na prvi pogled ovo izgleda kao odlično rješenje, no u stvarnom radu dobitak na brzini je minimalan, a moguč je nestabilan rad računala. Preporučamo dakle postaviti ovu opciju na disabled. Napomenimo kako ATI-jeve grafičke kartice ne koriste Fastwrites (osim senje 9600 kartica koje iz određenog razloga stabilnije rade kad je ova opciia uključena) pa. ako ste vlasnik jedne od njih, označite enabled.
Assgn IRO for VGA - Sve moderne grafičke kartice traže IRQ prekid kako bi mogle raditi. Obavezno postavite ovu opciju na enabled ako to nije već inicijalno postavljeno u BIOS-u.
Init Display First - Imate li u računalu dvije grafičke kartice, ovime odabirete koju želite koristiti. Opcije su AGP i PCI, a preporučamo ovdje odabrati AGP čak i ako je samo jedna kartica u računalu
.
AGP 1 WS read, write - Postavljanjem ove općite na enablea smanjujemo latenciju AGP sabirnice te time osiguravamo nešto brži protok podataka. Samo matične ploče s VIA ctupselima imaju ovu postavku u BIOS-u.
--------------------------------------------------------------------------------
2
Kako uključiti računalo putem tipkovnice. Većina novih matičnih ploča podržava uključivanje računala putem tipkovnice. Ovo ie iznimno zgodno ukoliko nam se kućište nalazi na podu ili na nekom teže dohvatljivom mjestu. U BIOS-u valja potražiti opciju Power on keyboard i postaviti je na enabled. Nakon toga biramo tipku ili kombinaciju tipki kojom ćemo uključivati računalo i isključivati računalo. Imajte na umu da se mnoga računala ne mogu uključiti tipkovnicom nakon što ih "nasilno" ugasite na gumb. Ponekad je potrebno kombinaciju tipki stisnuti nekoliko puta kako bi se računalo uključilo.
--------------------------------------------------------------------------------
3
Kako omogućiti brže pokretanje računala
Nakon samog uključivanja računalo provodi POST (Power on Self Testi te detaljno provjerava memoriju i druge komponente. Kako bi pokretanje računala bilo što je moguće brže, u BIOS-u potražite opciju Quick Power on Self Test i postavite na enabled.
--------------------------------------------------------------------------------
4
Kako podesiti ponašanje računala prilikom pritiska na tipku za isključivanje
U slučaju da računalo iz nekog razloga ne možemo isključiti softverski putem operativnog sustava, možemo to učiniti pritiskom na tipku. Postavka Soft OFF by PWRBTN omogućava nam da odaberemo Instant OFF ili 4 second delay. Ukoliko se odlučimo za prvu opciju, računalo će se pritiskom na tipku odmah isključiti, dok ćemo u drugom slučaju tipku morati držati četiri sekunde prije nego se računalo isključi.
--------------------------------------------------------------------------------
5
Kako uključiti praćenje rada diska
Svi noviji diskovi podržavaju praćenje rada i otkrivanje mogućih pogreški kako bi se pravovremeno spriječilo gubljenje podataka zbog kvara diska. S.M.A.R.T je
kratica za Self Monitoring Analysis And Reporting, a postavka HDD S.M.A.R.T Capability u BIOS-u omogućava upravo ovu funkciju. Preporučamo postaviti na enabled čime se omogućuje daleko sigurniji i pouzdaniji rad s diskovima.
--------------------------------------------------------------------------------
6
Kako podesiti ponašanje računala prilikom nestanka električne energije
U slučaju nestanka električne energije postavka u BIOS-u pod nazivom State After Power Failure ili AC Loss Auto Restart daje nam mogućnost podešavanja ponašanja računala, a imamo izbor postaviti je na On ili Off. Naravno, u slučaju da odaberemo prvu opciju računalo će se odmah po dolasku električne energije samo uključiti, dok će u drugom slučaju ostati isključeno. Inicijalno je ova postavka postavljena na Off, a vi sami odlučite želite li je promijeniti.
--------------------------------------------------------------------------------
7
Kako podesiti brže čitanje i pisanje memorije
Fast R-W Turnaround - Ovom se opcijom podešava vrijeme potrebno za prebacivanje Iz operacije čitanja u operaciju pisanja u memoriju. Za brži rad postavite ovu opciju na enabled, no ukoliko se pojave problemi sa stabilnošću računala, isključite ovu opciju. Napomenimo kako čete ovu opciju uglavnom naći kod matičnih ploča zasnovanim na novijim VIA chipsetima.8
Kako podesiti redoslijed traženja uređaja prilikom podizanja računala
U djelu BlOS-a pod nazivom BIOS Features nalazimo ovu postavku kojom određujemo prioritet boot uređaja. Ovdje nalazimo opcije First, second, third boot device, a za svaku od njih možemo postaviti floppy disk. tvrdi disk ili pak CD-ROM uređaj. Pn instalaciji operativnog sustava koju obično izvodimo putem bootabilnog CD-ROM-a valja postaviti CD-ROM uređaj kao First boot devtce. Nakon toga će se računalo podići pomoću instalacijskog CD-a te automatski nastaviti s instalacijom operativnog sustava. Nakon završetaka instalacije potrebno je kao First boot device postaviti tvrdi disk kako računalo ne bi bespotrebno tražilo bootabilni CD, te kako bi samo pokretanje računala prošlo brže. Ovdje imamo također mogućnost odabrati željeni tvrdi disk s kojega će se početi učitavati operativni sustav ukoliko postoji više diskova u računalu.
--------------------------------------------------------------------------------
9
Kako podesiti latenciju PCI sabirnice
Postavka PCI Latency Timer nam omogućava podešavanje latencije kako bismo dobili veću propusnost u radu PCI sabirnice. Inicijalno je ova vrijednost postavljtena na 32. a moguće ju je postaviti na 64 ili više čime dobivamo veću propusnost. Nije preporučljivo ovu vrijednost postaviti previsoko pogotovo ako imamo više PCI kartica u računalu jer može doći do problema u radu.
--------------------------------------------------------------------------------
10
Kako smanjiti potrošnju računala
Putem postavke Auto Detect DIMM/PCI Clk BlOS-u matične ploče omogućavamo da nadzire rad AGP, PCI, RAM komponenti te da po potrebi isključuje potrošnju energije za određeni PCI i memorijski utor na ploči. Dakle, ukoliko je jedan PCI ili memorjski utor prazan, matična ploča neće trošiti energiju potrebnu za rad tog utora. Ovom opcijom se također smanjuju elektromagnetske interferencije između pojedinih komponenata u računalu obzirom da se ne generiraju elektromagnetski signali potrebni za rad, primjerice PCI komponenti ukoliko nisu prisutne PCI kartice. Preporučamo obavezno postaviti ovu opciju na enabled.
--------------------------------------------------------------------------------
11
Kako postaviti zaporku prilikom ulaska u BIOS
Posebna pažnja u BlOS-u posvećena je sigurnosnim opcijama. Postavka Set Password omogućava nam da postavimo zaporku kako bi što bolje zaštitili računalo od neovlaštenog korištenja. Zaporka može sadržavati maksimalno osam znakova, a nakon što upišemo željenu zaporku i potvrdimo je pritiskom na tipku Enter, ona se sprema u CMOS memoriju.
Na nekim matičnim pločama imamo mogućnost postavljanja dvije vrste zaporki. Opcija Supervisor password omogućava nam da postavimo zaporku kojom autoriziramo pristup opcijama u BIOS-u uz mogućnost njihovog mijenjanja. Opcijom User password možemo postaviti zaporku koja dozvoljava pristup BIOS-u, ali korisnik nema mogućnost podešavanja i promjene postavki.
Mogućnost postavljanja zaporke usko je vezana uz još jednu opciju koju nalazimo u BIOS features. Postavka Security daje nam mogućnost odabira dvije opcije. Ukoliko izaberemo System, računalo će tražiti odgovarajuću zaporku prilikom ulaska u BIOS te prije pokretanja operativnog sustava. Odlučimo li se za Setup, zaporku ćemo trebati upisivati samo prilikom ulaska u BIOS.
--------------------------------------------------------------------------------
12
Kako postaviti PNP OS u BIOS-u
Svi noviji operativni sustavu podržavaju plug ˝n˝ play opciju, što znači da automatski detektiraju i konfiguriraju hardverske komponente u računalu. Valja pronaći u BIOS-u postavku PNP OS Installed te odabrati Yes iz pripadajućeg izbornika.
--------------------------------------------------------------------------------
13
Kako podesiti memorijske postavke i latencije
Memorijske postavke i latencije su među najosjetljivijim dijelovima BlOS-a jer nepravilno konfigunranje ovih opcija znatno utieče na stabilnost računala. Odmah val|a napomenuti kako su ove opciie namijenjene onima koji žele izvući maksimum iz računala. BIOS matične ploče inicijalno postavlja memorijske latencije prema informacijama koje sadrži SPD čip na memorijskim modulima. Za većinu korisnika ovo će biti sasvim dovoljno obzirom da će računalo raditi savršeno stabilno pri ovim postavkama. Također recimo da, ukoliko nemate kvalitetan brand name RAM ne preporućamo mijenjanje početnih SPD memorijskih postavki.
CAS Latency - Ova postavka najviše utječe na memorijske performanse. Imate li kvalitetan RAM, postavite ovu opciju na 2. Napomenimo kako dobar dio današnjih memorijskih modula ne radi na CAS 2 pri 400 MHz, pa treba vrlo oprezno pristupiti promjeni ove vrijednosti.
RAS to CAS Delay T(PCD) - Za najbolje performanse treba ovu opciju postaviti na 2. no velika većina memorijskih modula dostupnih kod nas neće raditi na ovako niskoj vrijednosti pri 400 MHz pa preporučamo da ovu vrijednost stavite na 3.
RAS Precharge T(RP) - Kao i kod prethodno opisanih memorijskih latencija najbolje performanse postižemo postavljajući ovu vrijednost na 2
Active to precharge T(RAS) - Pokazalo se u posljednje vrijeme kako ova postavka ima daleko veći utjecaj na performanse nego što se ranije mislilo. Mnogi smatraju da ovdje treba postaviti najnižu vrijednost (dakle 5), no pokazalo se kako se nešto bolje performanse postižu postavljanjem ove opcije na 7 ili 8, a kod matičnih ploča temeljenih na nForce 2 chipsetu za ponajbolje performanse stavite ovu vrijednost na 11 ili 12.
|